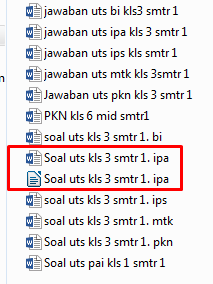Cara Menyimpan dan Mencetak File Ms Word Pada Libre Office
Selamat berjumpa kembali.
Setelah dulu kami tuliskan artikel tentang Cara membuka File Dokumen Ms Word yang Terkunci Terprotect. Setelah kami pikir pikir ada sesuatu yang terlupa dan sangat penting sekali jika bapak ibu telah memakai Libre office pada Windowsnya untuk membuka kuncian pada dokumen office wordnya. , yaitu dalam hal mencetak file dan teknik menyimpannya kembali dari format docx ke format .odt. Hal tersebut mungkin terasa mudah bagi bapak dan ibu yang sudah berpengalaman atau sudah mahir komputer / laptop, tapi hal ini akan sangat membingungkan bagi para pemula dalam memakai " Dual Office " pada perangkatnya
Setelah file, dokumen Ms Word yang terkunci tersebut kita buka dengan Libre office Writer, akan ada sedikit perubahan dalam susunannya, dan mungkin juga tidak, tinggal mengatur sedikit saja. Kemudian mencetak file juga mudah, caranya hampir sama dengan memprint file ms office word
Cara Mencetak File
Begini tampilannya :
Klik berkas / File > Cetak / Print
Langkah berikutnya sama dengan mencetak seperti biasa, pilih pengaturan yang di butuhkan > Oke
Bagian Terpenting !!
Teknik Menyimpan File
Setelah Bapak Ibu sedikit melakukan pengeditan dokumen ms word pada libre office, ketika menutup file tentu otomatis akan dikomfirmasi apakah disimpan atau tidak, sebaiknya di simpan supaya di saat membukanya kembali kita tidak melakukan pengeditan ulang.
Jika muncul konfirmasi seperti di bawah ini, klik simpan
INGAT.....!!!
Menyimpan wajib memakai format ODF
Menyimpan kembali dalam format sebelumnya tidak akan bisa / error
klik saja Pakai Format ODF
Jangan diubah judul dokumen
Saat hendak menyimpan, supaya kedua file dengan format yang berbeda saling berdekatan
Nah, kedua file/dokumen ms office word dan Libreoffice writer saling berdekatan, mau buka yang mana tinggal pilih
Selamat datang di dunia baru dalam hal :
Semoga bermanfaat dan terima kasih telah berkunjung ke blog intiruh.
Jadikan tampilan cover sampul bapak ibu cantik dan menarik
Download Page Border Cantik Keren Untuk Ms Word Part I